本文目录一览:
主板bios坏了解决方法
想知道电脑的主板 BIOS 坏了应该怎么办吗?下面是我带来主板bios坏了解决 方法 的内容,欢迎阅读!
主板bios坏了的解决方法一:
适合BIOS中的BOOT BLOCK基本引导记录未被破坏时的情形。
在开机时如果软驱的自检灯能亮,这是好兆头。待软驱灯熄灭后按回车键,软盘若再一次有读盘的动作,那么就可以判断BOOT BLOCK没有被破坏。如果是这种情况,拯救行动就简单得多了,采取的拯救方案是用系统软盘启动并自动进入BIOS升级程序的方法。具体作法是:准备一张带系统的软盘,把用于BIOS升级的两个文件(一个是BIOS擦写程序如AWDFLASH.EXE,另一个是待写入的BIOS文件XXXXXXXXX.BIN)拷入此盘中,然后在AUTOEXEC.BAT批处理文件加入执行升级的命令,如AWDFLASH XXXXXXXX.BIN /Py/Sn/Cd/Cp。准备好后,将这张盘放入软驱,重新启动电脑,在软驱读盘开始后,等待软驱自动工作几分钟,然后再启动微机,你所期待的开机画面就跃然屏上,主板BIOS拯救大功告成!
主板bios坏了的解决方法二:
热插拔法
适合于第一种方法失败之后的情形。
高版本的AWDFLASH.EXE在更新BIOS firmware时,会连BOOT BLOCK一起更新。所以若升级不成,你的主板BIOS多半会被彻底地破坏。如果碰到这种情况,就只能采用热插拔的方法。
重要的是找一台主板完全相同的能正常启动的微机,然后在关机状态下:
1. 拔起所有遮挡在BIOS芯片上方的扩展卡,使BIOS芯片完全暴露出来(DOS下的启动多半与这些卡无关)。
2. 小心地用小扁口螺丝刀等工具撬起BIOS芯片。注意要慢慢地两端平衡地撬,以防将芯片的引脚折断。
3. 将BIOS芯片完全拔出插座之后,仔细检查管脚有无弯折,如有,将它们掰正。然后再将其插回插座,但注意不要插得太紧,保证完全接触就行。
下面转入热插拔操作。
4. 开启电脑,进入纯DOS状态。转入存放有BIOS Firmware数据文件和BIOS刷新软件的目录,输入更新BIOS Firmware的命令,如AWDFLASH XXXXXXXX.BIN /Py/Sn/Cd/Cp(XXXXXXXX.BIN为Firmware文件名),但此时不要敲回车键。
5. 拿住芯片没有引脚的两端,小心地快速拔起BIOS芯片。
6. 将受损的BIOS芯片插入主板上的BIOS插座,这回可以将BIOS芯片插得紧一些,千万注意不能使引脚短路,也不要将芯片插反,应注意缺口的方向。如果插反了就会烧毁BIOS芯片。
7. 按下等待已久的回车键,Firmware更新开始。等待写入结束,你的BIOS也就被修复了。
8. 如果你找不到一块同样的主板,只能找到一块 其它 的可以正常工作的主板,也可以试着用类似的方法重写BIOS,但要屏蔽掉BIOS版本和主板不一致的检查,方法是在执行程序后加参数,比如Award擦写程序的参数是:AWDFLASH XXXXXXXX.BIN /PY。
主板bios坏了的解决方法三:
找厂家更换一个新的BIOS芯片,这是最易想到的方法,但可能也是最困难的方法。厂家在哪里?厂家有这种老主板现成的BIOS吗?跑这一趟合算吗?这些都是问题。
经常到你的主板厂商的网址上看一看是有益的,一是可以了解升级的信息和下载升级文件,二是可以查找或询问到离你最近的服务代理处。当然重要的是要买有实力厂家的产品。
1、主板的BIOS损坏了,尝试重新刷写BIOS或是更换BIOS芯片来解决此问题。一般是BIOS损坏原因如下:a、BIOS刷新失败。解决方法:重新刷新BIOS程序。(注:刷BIOS有风险,没事别乱刷。可以与代理商或主板生产厂商联系,绝大多数主板厂商都会向用户提供免费刷BIOS服务的。)b、BIOS芯片损坏。解决方法:需要更换新BIOS芯片,可以联系厂商或是代理商送修。
看了“主板bios坏了解决方法”的内容的人还看:
1. 微星主板bios坏了怎么办
2. 主板BIOS的故障解决
3. 主板BIOS/COMS故障解决三例
4. bios设置图解教程
5. BIOS标准设置常见故障实例详解
6. BIOS标准设置故障详解
BIOS硬盘设置常见故障现象及解决方法
BIOS硬盘设置常见故障现象及解决方法
硬盘是电脑的数据仓库,是最为重要的存储设备,由BIOS直接管理。如果硬盘出现故障,一般情况下系统通常会显示一些提示信息,说明问题所在。下面,我就给大家介绍BIOS硬盘设置16个常见故障现象及解决方法。
1 C:Drive Failure Run Setup Utility,Press(F1)To Resume
中文含义:硬盘参数设置不正确,请使用软盘引导。
故障分析:硬盘参数设置不正确。
急救措施:打开BIOS设置界面,利用“IDE HDD Auto Detection”功能自动配置硬盘参数。如果系统仍然不能自动识别硬盘,用户可以进入“Standard COMS Setup”,手动配置参数。
2 C:Drive Failure, Run Setup Utility, Press To Resume
中文含义:硬盘C启动失败、请执行设置功能、按任意键重新开始。
故障分析:硬盘类型设置参数与格式化时使用的参数不相符。
急救措施:利用Windows 98启动盘引导电脑,然后观察C盘能否正常读写。如果可以,打开BIOS设置界面,重新设置硬盘参数。如果仍不能解决问题,可以在正确设置硬盘参数后重新格式化。
3 Invalid Drive Specification
中文含义:硬盘BOOT引导系统被破坏或无效的驱动器号。
故障分析:硬盘主引导扇区中的内容丢失。
急救措施:最简单的方法是事先备份硬盘主引导扇区,以KV3000多功能国际版为例,备份操作方法是:单击窗口中的“辅助功能”按钮,选中“安全防护”下的“引导扇区”,然后单击【备份】按钮,在打开的对话框中将hdboot.dat保存到软盘。一旦出现上述故障,可以用KV3000的软盘A引导系统,然后使用kvd3000/hdboot.daT命令即可恢复。
4 Error Loading Operation System
中文含义:装载操作系统时发生错误。
故障分析:POST程序读取引导区时出现错误。其主要原因有:分区表指示的分区起始物理地址不正确;分区引导扇区所在磁道的磁道标志和扇区ID损坏;硬盘读电路硬件故障。
急救措施:如果事先备份了硬盘分区表,可以用上面介绍的方法恢复。或者对硬盘进行重新分区和格式化。如果是硬盘读电路硬件故障,只能更换电路板或硬盘。
5 Drive Not Ready Error,Insert Boot Diskette In A:,Press Any Key When Ready
中文含义:硬盘没有准备好,请插入启动盘到A驱动器,准备好后按任意键。
故障分析:BIOS读取硬盘0面0道1扇区的主引导程序和分区表失败。其主要原因有:0面0道磁道格式和扇区ID逻辑或物理损坏,因此找不到指定的扇区;硬盘读电路硬件故障,使读操作失败;读盘时读出的MBR尾标不为“55AA”,系统认为MBR不正确。
急救措施:尝试使用fdisk/mbr命令恢复引导程序。如果0面0道磁道存在物理损坏,可以将起始扇区从0面0道1扇区改为0面1道1扇区。以Pctools9.0为例,可以利用DOS 6.22启动盘引导电脑,运行Pctools9.0目录下的DE.EXE文件。接着选择主菜单Select中的Drive,然后在Drive type选项中选择Physical。再按下【Tab】键切换到Drives选项,选中Hard disk,回车确认后返回主菜单。打开Select菜单,这时会出现Partition Table项,选中进入后显示硬盘分区表数据。将1分区Begin- ning Cylinder的0改成1,保存后退出。重新启动电脑后打开BIOS设置界面,使用“IDE Auto Detect”功能设置好参数。保存退出后重新分区格式化该硬盘即可(注意:此后不能再对其进行分区操作)。
6 Non-System Disk Or Disk Error, Replace And Press Any Key When Ready
中文含义:非系统盘或磁盘错误,重新换盘后按任意键。
故障分析:系统文件丢失或损坏;另有一种可能是BPB表损坏。
急救措施:使用“sys c:”命令向C盘传送系统文件,如果不能解决问题可以用fdisk/mbr命令尝试,如果仍然无效,就需重新分区并格式化硬盘。
7 Invalid Partition Table
中文含义:无效的分区表。
故障分析:主引导程序发现剩余的3个“分区引导标志”字节不是全部为0。
急救措施:将硬盘挂到安装了Windows 2000的.电脑上,然后利用Windows 2000的CHKDSK(它的功能更强大)进行扫描。如果不能解决问题,只能对硬盘重新分区并格式化。
8 HDD Controller Failure BIOS
中文含义:硬盘控制器错误。
故障分析:POST程序向硬盘控制器发出复位命令,在规定时间内没有得到控制器的中断响应。其主要原因有:硬盘控制器损坏、数据线接触不良或者连接错误、硬盘参数设置不正确。
急救措施:检查硬盘数据线连接或硬盘参数设置情况,发现问题后及时纠正。如果确认硬盘控制器损坏,只能更换电路板或者硬盘本身。这类故障大都属于硬件故障。
9 Sector Not Found, General Error In Reading Drive C
中文含义:该错误一般在数据读写过程中出现,说明硬盘可能存在坏道。
故障分析:硬盘品质不良或使用不当。
急救措施:使用DM提供的FILL ZERO功能进行清零,完成后重新分区并格式化硬盘。如果是逻辑坏道则可以消除,否则必须将坏道隔离开。
10 Track 0 Bad,Disk Unusable
中文含义:零磁道损坏,硬盘无法使用。
故障分析:硬盘质量欠佳或使用不当。
急救措施:利用Windows 2000的CHKDSK尝试修复。如果无效可用DM的FILL ZERO功能清零,完成后重新分区并格式化硬盘。如果仍然无效,就按上面介绍的方法修改零磁道的位置。
11 Hard Disk Install Failure
中文含义:硬盘安装失败。
故障分析:硬盘没有正确连接或是跳线。
急救措施:遇到这种情况,请先检查硬盘的电源线、硬盘线是否安装妥当?或者硬盘Jumper是否设错?
12 Primary Master Hard Disk Fail
中文含义:POST检测到Primary Master IDE硬盘有错误。
故障分析:硬盘没有正确连接或是跳线。
急救措施:遇到这种情况,请先检查硬盘的电源线、硬盘线是否安装妥当?或者硬盘Jumper是否设错?
13 Primary Slave Hard Disk Fail
中文含义:POST检测到Primary Slave IDE硬盘有错误。
故障分析:硬盘没有正确连接或是跳线。
急救措施:遇到这种情况,请先检查硬盘的电源线、硬盘线是否安装妥当?或者硬盘Jumper是否设错?
14 Secondary Master Hard Fail
中文含义:POST检测到Secondary Master IDE硬盘有错误。
故障分析:硬盘没有正确连接或是跳线。
急救措施:遇到这种情况,请先检查硬盘的电源线、硬盘线是否安装妥当?或者硬盘Jumper是否设错?
15 Secondary Slave Hard Fail
中文含义:POST检测到Secondary Slave IDE硬盘有错误。
故障分析:硬盘没有正确连接或是跳线。
急救措施:遇到这种情况,请检查硬盘的电源线、硬盘线是否安装妥当?或者硬盘Jumper是否设错?如果都不是的话,估计需要送修了。
16 Hard Disk(S) Diagnosis Fail
中文含义:执行硬盘诊断时发生错误
故障分析:硬盘可能有物理故障。
急救措施:这种提示信息通常代表硬盘本身故障。可以先把这个硬盘接到别的电脑上试试看,如果还是一样的问题,那只好送修了。
;
BIOS设置出现故障的解决方法
BIOS设置出现故障解决方法
1.电脑的系统时间不准
【故障现象】一台使用了较长时间的兼容机,每次启动后系统的时间都是从1998年1月1日开始让时
【故障分析与处理】 一般为BIOS都可以自动充电,因此出现这种故障的主要原因可能是CMOS电池损坏,只需更换CMOS电池后,故障将排除。
2.硬盘不能读写软驱
【故障现象】一台电脑启动时自检到软驱时软驱灯亮,但却提示软驱未找到。硬盘启动正常启动后却不能读/写软驱。
【故障分析与处理】首先怀疑可能是软驱损坏,于是将该软驱取下接到另一台电脑上却使用正常,更换另一好软驱接到该电脑上,仍出现同样故障。又怀疑多功能卡损坏,但将该卡拿到其他电脑上试验却无问题,用一块好的多功能卡作替换,故障仍然存在。于是又怀疑主板故障,并且最有可能损坏的是BIOS芯片,用替换法替换后,发现BIOS并没有损坏,最后只有将主板上的CMOS供电电池取下,等CMOS中的信息完全丢失后,再将有关信息重新设置后,完全恢复;
3.开机后提示A驱、B驱的配置类型错误
【故障现象】 一台A驱、B驱都使用的电脑,A驱为使用1.44MB软盘的软驱,B固若金汤为使用1。2MB软盘的软驱.CMOS中的配置内容完全正确,但开机却提示A驱、B驱的配置类型错误。
【故障分析与处理】 反复检查CMOS配置内容均未发现任何问题,软驱和多功能卡替换也均无问题,接着怀疑CMOS感染病互,将主板放电后重新配置,也未解决问题。后来尝试在配置信息中将两个软驱的类型改为其他类型,当将两个软驱均改为360KB的软驱时,开机不再提示软驱错误,这种情况可能是由于连接软驱的通信线有问题重新换一条通信线后故障,
4.故障软驱使用中不认软盘
【故障现象】一台电脑在使用过程 中对软盘进行读/写操作时,出现以下提示:
General Failure Reading Drive A: Abort,Retry,Fail?
【故障分析与处理】此情况属于设备 出错,若选择A表示退出,R为重试,F为失败转向别的驱动器,引起上述错误的原因主要有以下几种:
软盘与软驱容量不兼容
用DOS命令读/写软盘时,需考虑到软盘和软驱的兼容性。如果是720KB的软驱,而放入的是1.44MB的软盘就会出现上述提示信息但1.44MB的3.5英寸软驱能正常读/写720KB和1.44MB两种软盘。同样,1.2MB的5.25英寸软驱能正常读写360KB和1.2MB两种软盘,返之则不可;
软盘的引导扇区损坏
由于病毒或其他操作不当使软盘的引导扇区破坏,在读/写磁盘时会出现读错误,可用工具软件对软盘进行修复;
软件中的软盘没有进行格式化
因DOS能够授受的磁盘格式是划分成若干扇区的磁盘,没有格式化的软盘不能进行读/写操作。对没有格式化的软盘进行读/写操作时,会出现提示信息。只要在DOS下或系统中对磁盘进行格式化后再进行读/写操作即可;
CMOS中软驱类型设置不当
在CMOS中存放着电脑正常工作时各设备的参数设置,如果CMOS中的参数设置不当,在操作中设备也会出现上述问题,如果是1.44MB的软驱,而在CMOS中被设置成720Kb或360KB等,读/写1.44MB软盘时,即会出现上述错误;
提示:在CMOS中把软驱设置成“NOT INSTALLED”,则成读/写磁盘时,会出现软盘中无磁盘的提示,只要在CMOS的设置中恢复软驱正常参数设置,此类问题就不会出现;
5.启动电脑时检测不到软驱
【故障现象】 启动电脑时,显示“Floppy disk (s) fail (40)”的错误提示信息;
【故障分析与处理】 出现Floppy disk (s) fail (40)”或A:drive error的提示信息,都表示主板的BIOS检查不到软驱的硬件,此情况多数是软驱的硬件故障所致,其具体的解决方法如下:
检查主板上的软驱接口以及软驱数据线和电源线,如果没有发现问题,可以将软驱接在其他电脑上进行测试,如果软驱使用正常可检查CMOS中关于软驱的设置,检查CMOS中的“integrated Peripherals”、“onboard Fdc Controller”项是否被设为了“Disabled”,如果是此情况就改设为“Enadled”即可排除故障;
6.软驱灯一直不亮
【故障现象】 开机以后,出现“Floppydisk(s)fail(40)”,而且软驱指示灯一直不亮,改变了一些BIOS设置后也无济于事。该软驱拿到别的地方能正常使用,新的软驱在这台电脑上也是指示灯不亮。
【故障分析与处理】 再现这种故障主要是因为CMOS设置不对,软驱的电源线不起作用。其解决方法是:开机时按[Del】键进入BIOS设置程序设置“INTEGRATED PERIPHERALS”,、“Onboard FDC Controiler”,把该选项设置成“ Enabled”即可。
7.无法向软盘写入数据
【故障现象】 软盘定保护口已打开,软驱仍然无法向其写入数据
【故障分析与处理】由于可以正确读出数据,格可排除软驱存在硬故障的可能。可在系统启动进入CMOS设置,检查“Floppy access Contrl”(软驱存取控制)是否被设为“Read-only”,如是则必为“Read-Write”后故障排除。
8.CMOS设置错误引起硬盘故障
【故障分析与处理】 CMOS中的硬盘类型正确与否直接影响硬盘的正常使用,现在的电脑都不能支持“IDE Auto Detect”的功能,可自动检测硬盘的类型。当硬盘类型错误时,就会出现无法启动系统或发生读/写错误。比如CMOS中的硬盘类型小于实际的硬盘容量,则硬盘后面的扇区将无法读/写,如果是多争区状态则个别分区将丢失。
另外,由于日前的IDE都支持逻辑参数类型,硬盘可采用Normal\LBA\large等,如果三般的模式下安装了数据,而又丰CMOS中必为其他的模式,则会发生硬盘讲习/写错误,因为其映射关系已经改变,将无法读取原来的正确硬盘位置。
9.CMOS抻电引起硬盘启动故障
【故障现象】电脑开机后屏幕上出现提示“Device error”的提示。
【故障分析与处理】这主要是由于CMOS抻电造成信息丢失丰起的。右以按照下面的方法进行处理:首先打开机箱,观察电池是否松动。如果是,将其固定再开机;如果不是,则可能电池有故障,换块好的电池,重新设置CMOS参数,硬盘就可以正常启动了。
提示:若还不能正常启动,应该是由于数据线接反引起。
10。古老Type参数错误引起硬盘故障
【故障现象】主机启动后,内在自检完毕,“嘟嘟”两声喇叭响,屏幕出现:“C:Drive error”等错误翻译片,硬盘无法启动用软盘启动成功,试图进入硬盘,出现:“Invalid media type reading drive c Abort,Retry,Fail?”错误信息。
【故障分析与处理】:出现这种情况是由于硬盘参数Type值不匹配引起的,Type会晤是一个硬盘特征标志,代表硬盘容量大小、磁头数、磁头数和扇区数等值。如果Type的值设置错误,则硬盘启动不了,其解决方法是重新设置硬盘的Type值。
在开机后待自检开始,按下【DEL】键或同时按下【ALT+CTRL+ESC】组合键,即可进入主机参数表,DriveC:(驱动器C:)栏目中的“Type”项,输入正确的Type值即可
11.硬盘突然不能引导系统
【故障现象】一台使用了3年的兼容机,突然开机时出现:“Disk boot failurt,Insert system disk and press enter”的提示无法引导系统。
【故障分析与处理】使用正常的电脑,说明电脑系统无故障,出现瞭现象,可能是由于电脑未检测到硬盘,除了病毒的原因外,还有两种与CMOS有关的原因及处理方法: 若是人为改变了CMOS中的硬盘参数,只需进入CMOS设置,重新检测硬盘即可若是主板电池无暇,CMOS中的数据遭到破坏,使CMOS中的硬盘参数丢失,可更换主板电池。
12.卸下非引导硬盘系统不启动
【故障现象】 电脑在启动时,提示:Secondary master hard disk fail?”.
【故障分析与处理】 出现该提示是因电脑第2条数据线上的主板被卸下,而未在CMOS中重新检测硬盘或未去抻所卸下硬盘的参数造成的,只要在CMOS中重新检测硬盘,或在“Stamdard CMOS Setup”项中选择“Secondary Master”项,把此处必为“None”保修设置后即可 解决问题,
这些选项也不能设置为“Auto”,在参数对应处最好都设置为“N one”.如果设置为“0Auto”,就表示在启动电脑时,要自动检测电脑上是否连接了对应参数处的硬盘,这样即使电脑可以正常启动,也会降低启动速度。
13.CMOS设置与内存条参数不符造成死机
【故障现象】 一台电脑原配有32MB内存,因内存条损坏后换为无奇偶校验位的64MB内存,开机屏幕显示内存总数为96MB,接着显示奇偶出错,随后便死机,而且在此启动过程中,无论如何都不能进入不了CMOS设置。
【故障分析与处理】 估计原因是CMOS中内存设置为奇偶校验状态,而新配内存条却无奇偶校验功能,从而使系统报告的内存总数与实际安装不相符合,用有奇偶校验位的`内存条替换后,能顺利进入CMOS设置,将内存奇偶验( Memory Parity Error Check) 设置为“Disabled”。然后重新将内存条装于机内,能进入CMOS设置,但退出CMOS后便死机。
再仔细检查CMOS的各项设置,并没有发现什么不妥之处。又试着从A驱用软盘启动,结果A驱的指示灯不亮,估计是内存条与CMOS设置有冲突,试着将内存读等待状态(Memory Read Wait State)和内存写等待状态(Memory Write Wait State)都由“ow/s”改为“1w/s”保存CMOS信息并退出,故障排除。
在更换内存条时不能忽视以下两点:
●一是内存条有无奇偶校验位,CMOS中的内存校验状态要与内存条实际情况相一致。
●二是不在被除数内存条上所标的存取速度所迷惑,如果换了内存条后,一开机便死机或电脑能启动并可运行,但经常死机,此时不妨将CMOS中内存等待状态设得大些,以适应那些以低速充当高速的内存条。
14.内存条参数不同引起错误
【故障现象】原配有64MB内存,加入64MB内存后,屏幕出现“himem.sys文件出错”的提示。
【故障分析与处理】 因为才加入了64MB内存就出现在此问题于是怀疑中加入的新内在的原因,更换一新内存后故障依旧,于是仔细查看内存条,发现新加入的内存与以前的不同,于是怀疑是内存不兼容的问题更换一原配64MB内存,故障即可排除。
首先分析该问题一般不郐同在显卡上,其次内存通过所有检测,所以开始怀疑是BIOS故障,设置为电脑原始状态以后故障仍然存在。接着再把所有板卡重插一遍后,开机后故障依旧存在,在电脑中只留上CPU芯片、内存、显卡,并换一块主板后故障消失,再接好硬盘,运行Windows98,几分钟后就出现蓝屏,故障再次出现。然后用替换法检查,当把内存条替换后,故障即可排除。
提示:此次内存故障提醒大家不能轻易相信软件检测的结果,硬件故障还是按部就班地从容易的可疑部件开始着手排除故障为好。
15.由BIOS设置不当所引起的问题
【故障现象】 一台电脑配置为:微星老主板现代的128MB内存、希捷20G硬盘,在CMOS中将硬盘设为Master,光驱设为Slave方式接入,进入BIOS用”IDE HDD AUTO DETECTION”分别检测到了老硬盘和新硬盘,存盘退出后,电脑能够正常启动.新硬盘复制完软件后取走,接回原来的光驱,进入BIOS用”IDE HDD AUTO DETECTION”检测到硬盘后,存盘退出,重新启动电脑,却无法正常启动.
【故障分析与处理】在排除了接触不好、硬盘的引导区被无意中破坏和硬盘烧毁的可能性后,确定问题出在BIOS设置上,仔细检查BIOS的各项设置,发现在“Standard CMOS Setup”中“Primary Slave”处的参数仍为新硬盘的参数,将其改为“None”,存盘退出后,重新启动成功,故障排除。
16.Windows98无法安装显卡驱动程序
【故障现象】新购买显卡无法在Windows98系统下安装显示驱动程序。
【故障分析与处理】对于 显卡驱动程序无法安装,可根据如下滑的情况进行相应处理。
●若主板使用的是Intel 芯片组,查看CMOS设置,如“CAhipset F eatures Setup”中的“Assign IRQ to VGA”应该设置为“Enabled”,这在以Matrox为代表的显卡中尤其重要,如果CMOS中有“AGP aperture size”项,也会影响显示驱动程序的安装。可以把此顶调整得小一些或为0。
●若主板使用的是非Inetl 芯片组,可能需要安装主板附带的判刑AGP显卡的补丁程序,此补丁程序在网络上也可以找到。
●若主板使用的是AAladdin V芯片组,在AGP显卡时,要把CMOS中的“Pastewrite from buffefr”设置为“Disabled”后,才能正确安装显卡的驱动程序。
●检查显示器类型设置是否正确,如果显示器类型设置存在问题,删除或更改显示器的类型使之符合所使用的显示器即可。
●打开“系统”对话框的“设备管理器”选项卡,检查“显示适配器”项。看是否存在其他的显卡驱动程序或资源冲突。如果存在就删除冲突的驱动程序和亲安装或手动调整引起冲突的资源。
17.用外加多功能卡修复主板
笔记本电脑BIOS出现故障怎么办
笔记本电脑出现黑屏怎么办?长时间无法开间是什么原因?如何在老IBM笔记本电脑BIOS设置中删除修改密码?我想大家都会朋友这些令人困扰的BIOS故障吧。下面本文就针对这三种常见的BIOS故障,给出大家一个满意的解决方案,希望能帮助到大家。
如何解决笔记本电脑黑屏故障
我使用的是联想昭阳8510Dfe,最近却出现奇怪的黑屏现象。症状为机器正常使用中,会出现黑屏,硬盘灯熄灭,该如何解决?
如果显示卡或屏幕没有毛病,可以进入BIOS设置,看一看“Power Menu”下的“Power Management Mode”,电源管理模式的默认值是“Customized”,如果将它设置成“Disabled”,则会出现上述现象,只要将其值改回默认值之后一切就恢复正常。
如何解决关机时间一长无法开机问题
东芝4030CDT笔记本电脑,配置为:C-300, 64M, 4.0G, 13.3英寸TFT, 24速CD。按下电源按钮,有时能正常开机,关机后短时间内可以再开机,时间一长就无法开机,此时供电指示灯亮,系统没有反应,必须使用冷启动【Reset】按钮,才能引导系统,这种情况在交流电供电和电池供电下都会遇到,这是什么原因造成的,该如何解决呢?
按照“由软到硬”的检查法,首先从有关电源管理方面的软件设置入手。在Windows 98的“控制面板”中检查“电源管理”各项设置,没有发现错误。再检查【控制面板】→【系统】→【设备管理器】→【系统设备】下的“高级电源管理支持”,其驱动程序也安装正确。排除了Windows 98中有关电源方面设置错误的因素后,在开机时按【Esc】键,再按【F1】键进入系统BIOS,查看电源启动方面的设置,将“Power-up Mode”一项由“Resume”改为“Boot”,屏蔽掉“Panel Power On/off”。将“Auto Power On”一项设为“Disabled”,再开机故障依旧。由此断定是硬件故障,可能是电源模块内部接触不良,导致电压输出时有时无。只要更换新的.电源块后就可以正常开机了。
如何在老IBM笔记本电脑BIOS设置中删除修改密码
一般情况下,IBM笔记本电脑380/560/600/760/770系列的BIOS中可以设置三种类型的口令:Power On Password(加电口令,或开机口令),Hard Disk Password(硬盘令),Supervisor Password(超级用户口令,或监管人员口令)。我们可以按下面步骤进入IBM笔记本的BIOS密码设置项。
步骤1:按【F1】键打开电源,进入Easy-Setup程序设置。
步骤2: 在Easy-Setup画面中,单击Password,画面上会显示:
Power-On Password
HDD-1 Password
(HDD-2 Password)
Supervisor Password
下面我们具体来看一看,如何删除修改这几种密码。
1.设置加电口令
首先用鼠标单击加电口令项,然后出现输入提示框时,输入口令。注意口令可为1~7个字符的任意组合,包括任何大写或小写字母或数字组合。大小写字母被认为相同。如果在输入过程中出错,可以用【Backspace】键删除,然后输入正确的字符。再一次输入口令进行确认,按回车键即可。
2.设置口令
首先用鼠标单击加电口令项,然后出现输入提示框时,输入口令。注意口令可为1~7个字符的任意组合,包括任何大写或小写字母或数字组合。大小写字母被认为相同。如果在输入过程中出错,可以用【Backspace】键删除,然后输入正确的字符。再一次输入口令进行确认,按回车键即可。
3.设置超级用户口令
首先用鼠标单击超级用户口令项,然后出现输入提示框时,输入口令。注意口令可为1到7个字符的任意组合,包括任何大写或小写字母或数字组合。大小写字母被认为相同。如果在输入过程中出错,可以用【Backspace】键删除,然后输入正确的字符。再一次输入口令进行确认,按回车键即可。
4.更改加电口令
开机时当加电口令提示符出现后,请输入正确的加电口令,然后按空格键,输入新的加电口令,再次按空格键,输入新的加电口令并确认,然后按回车键。新的加电口令将在下一次启动电脑时生效。
5.更改口令
开机时当口令提示符出现后,请输入正确的口令,然后按空格键,输入新的口令,再次按空格键,输入新的口令并确认,然后按回车键。新的口令将在下一次启动电脑时生效。
6.更改超级用户口令
按【F1】键开机时进入Easy-Setup程序,在口令提示符下输入当前的超级用户口令,并按回车键。在Easy-Setup画面中选择口令图标,然后选择超级用户图标,输入超级用户口令,并按空格键,出现一个窗口提示你输入新的超级用户口令。请输入新的超级用户口令,然后按回车键,再次输入超级用户口令以确认,然后按回车键。新的超级用户口令将在下一次启动电脑时生效。
7.删除加电口令
开机时当加电口令提示符出现后,请输入正确的加电口令,然后按空格键,再按回车键。这时加电口令被删除。
8.删除口令
开机时当口令提示符出现后,请输入正确的口令,然后按空格键,再按回车键。这时口令被删除。
9.删除超级用户口令
按【F1】键开机时进入Easy-Setup程序,在口令提示符下输入当前的超级用户口令,并按回车键。在Easy-Setup画面中选择口令图标,再选择超级用户图标,然后输入当前的超级用户口令,并按空格键,在空白框中按回车键,在确认屏幕中再次按回车键。这时超级用户口令被删除。
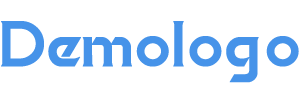
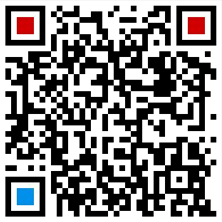
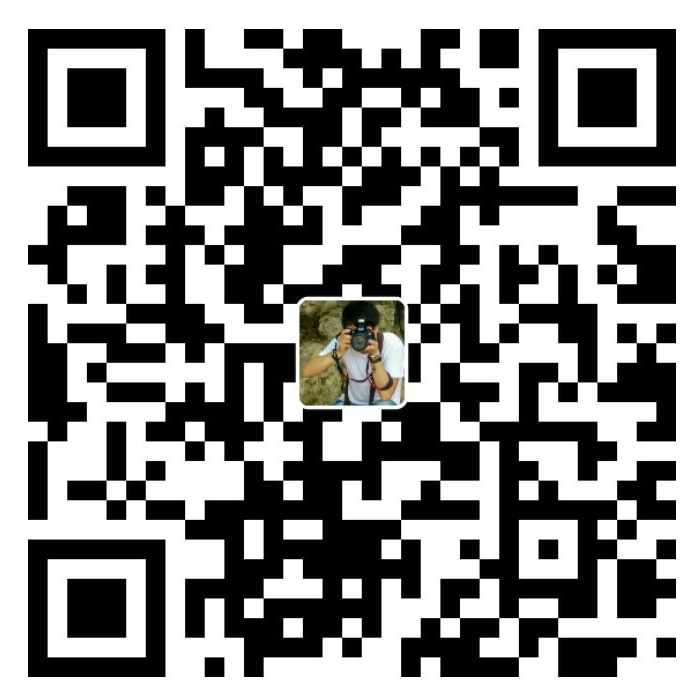







还没有评论,来说两句吧...