本文目录一览:
- 1、JDK怎么安装啊?
- 2、jdk安装教程
- 3、jdk怎么安装?
- 4、jdk8怎么安装部署详解
- 5、jdk如何安装
- 6、JDK下载、安装及设置
JDK怎么安装啊?
Windows下JAVA环境变量的设置祥解
Windows下JAVA用到的环境变量主要有3个,JAVA_HOME、CLASSPATH、PATH。下面逐个分析。
JAVA_HOME指向的是JDK的安装路径,如x:\JDK_1.4.2,在这路径下你应该能够找到bin、lib等目录。值得一提的是,JDK的安装路径可以选择任意磁盘目录,不过建议你放的目录层次浅一点,如果你放的目录很深,比如x:\XXXXXX\xxxxx\XXXX\xxxx\XXXX\xxxx\XXXX\xxx……
那么,下面的步骤和以后的应用你都要受累了,呵呵。设置方法:
JAVA_HOME=x:\JDK_1.4.2
PATH环境变量原来Windows里面就有,你只需修改一下,使他指向JDK的bin目录,这样你在控制台下面编译、执行程序时就不需要再键入一大串路径了。设置方法是保留原来的PATH的内容,并在其中加上%JAVA_HOME%\bin
(注,如果你对DOS批处理不了解,你可能不明白%%引起来的内容是什么意思;其实这里是引用上一步设定好的环境变量JAVA_HOME,你写成x:\JDK_1.4.2也是可以的;你可以打开一个控制台窗口,输入echo
%JAVA_HOME%来看一下你的设置结果) :
PATH=%JAVA_HOME%\bin;%PATH%
同样,%PATH%是引用以前你设置的PATH环境变量,你照抄以前的值就行了。
CLASSPATH环境变量我放在最后面,是因为以后你出现的莫名其妙的怪问题80%以上都可能是由于CLASSPATH设置不对引起的,所以要加倍小心才行。
CLASSPATH=.\;%JAVA_HOME%\lib\tools.jar
首先要注意的是最前面的".\;",如果你看不清,我给你念念——句点反斜杠分号。这个是告诉JDK,搜索CLASS时先查找当前目录的CLASS文件——为什么这样搞,这是由于LINUX的安全机制引起的,LINUX用户很明白,WINDOWS用户就很难理解(因为WINDOWS默认的搜索顺序是先搜索当前目录的,再搜索系统目录的,再搜索PATH环境变量设定的)
,所以如果喜欢盘根究底的朋友不妨研究一下LINUX。
为什么CLASSPATH后面指定了tools.jar这个具体文件?不指定行不行?显然不行,行的话我还能这么罗索嘛!:)
这个是由java语言的import机制和jar机制决定的,你可以查资料解决。
呵呵,具体的设定方法: win2k\xp用户右键点击我的电脑-属性-高级-环境变量,修改下面系统变量那个框里的值就行了。
win9x用户修改autoexec.bat文件,在其末尾加入:
set JAVA_HOME=x:\JDK_1.4.2
set PATH=%JAVA_HOME%\bin;%PATH%
set CLASSPATH=.\;%JAVA_HOME%\lib\tools.jar
jdk安装教程
直接点击安装即可。
电脑:WIN10
系统:ISO
软件:jdk安装包
1、下载好jdk安装程序, 双击下载的exe文件,开始安装。如下图,点击下一步。
2、选择jdk的安装目录,建议大家就算不使用默认路径,建议也放在C盘,纯英文的目录下。
3、直接点击下一步,出现下图的告警信息,直接点“确定”,继续。
4、弹出个窗口,还要选择文件夹,不是安装程序出问题了,仔细一下,安装的不是jdk,是jre,jre是用于运行时的包,是jdk的一部分,所以继续安装,点击下一步。
5、弹窗告诉已成功安装。如下图。
6、接下来配置环境变量,在桌面右击“计算机”图标,选择“属性”。
7、点击高级系统设置,在“高级”选项卡,点击下方“环境变量”按钮,如下图选择新建。
8、输入变量名:JAVA_HOME, 输入变量值:C:\Program Files\Java\jdk1.8.0_221 ,变量值为第3步中选择的安装路径,选择Path变量,选择编辑,如下图。
9、选择新建,如下图。
10、最后输入: %JAVA_HOME%\bin,如下图,然后保存。
jdk怎么安装?
步骤如下:
1、从Oracle官网下载JDK安装包。
2、安装包下载完成后,双击安装包进行安装,安装路径可以使用默认路径。
3、安装完成后,还需要进行环境变量的配置,在系统环境变量的用户变量里面添加一个变量名为JAVA_HOME环境变量,然后在变量值处填写上JDK安装目录的bin文件夹的路径,如:C:\ProgramFiles\Java\jdk1.7.0_79,然后再添加一个变量名为Path的变量,变量值填写为%JAVA_HOME%\bin;即可。
经过上述步骤,JDK的就安装好了。
jdk8怎么安装部署详解
1.进入 Oracle 官方网站 下载合适的 JDK 版本,准备安装
2.创建jdk安装目录:
mkdir /usr/local/java
把下载的文件 jdk-8u151-linux-x64.tar.gz 拷贝在/usr/local/java目录下
3.解压jdk包:
tar -zxvf jdk-8u151-linux-x64.tar.gz
4.修改 /etc/profile
vim /etc/profile
在 profile 文件中添加如下内容并保存:
export JAVA_HOME=/usr/local/java/jdk
export CLASSPATH=.:$JAVA_HOME/lib/dt.jar:$JAVA_HOME/lib/tools.jar
export PATH=$PATH:$JAVA_HOME/bin
执行命令使配置生效:
source /etc/profile
5.测试jdk是否安装成功:java -version
结果如下表示安装成功!
[root@iZm5ef9dh7rrcbptrvly9bZ local]# java -version
java version "1.8.0_151"
Java(TM) SE Runtime Environment (build 1.8.0_151-b11)
Java HotSpot(TM) 64-Bit Server VM (build 25.231-b11, mixed mode)
jdk如何安装
就跟别的软件一样,只不过你安装的时候需要把你安装路径(你安装到哪个地方了)给复制下来,到时候设置环境的时候要用,设置环境的步骤:
这个是我以前回答的,我安装过,有效
JDK下载、安装及设置
这个是我自己总结的````希望对你有帮助```
1. Java环境安装设置
第一步:安装jdk,下载地址:;
第二步:右击“我的电脑”属性,选择“高级”选项卡,单击“环境变量”,
第三步:假设JDK的安装路径:E:\jdk,
在用户变量中添加下面的变量和属性值
Classpath E:\jdk\lib\tools.jar; E:\jdk\lib\dt.jar
Java_home E:\jdk
Path E:\jdk;E:\jdk\bin
在系统变量中添加下面的变量和属性值
CLASSPATH E:\jdk\lib\tools.jar; E:\jdk\lib\dt.jar
PATH E:\jdk;E:\jdk\bin
JAVA_HOME E:\jdk
3.Eclipse开发环境准备
下载地址:
安装就是```
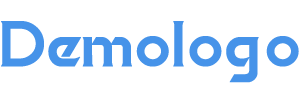

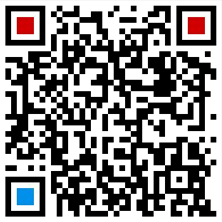
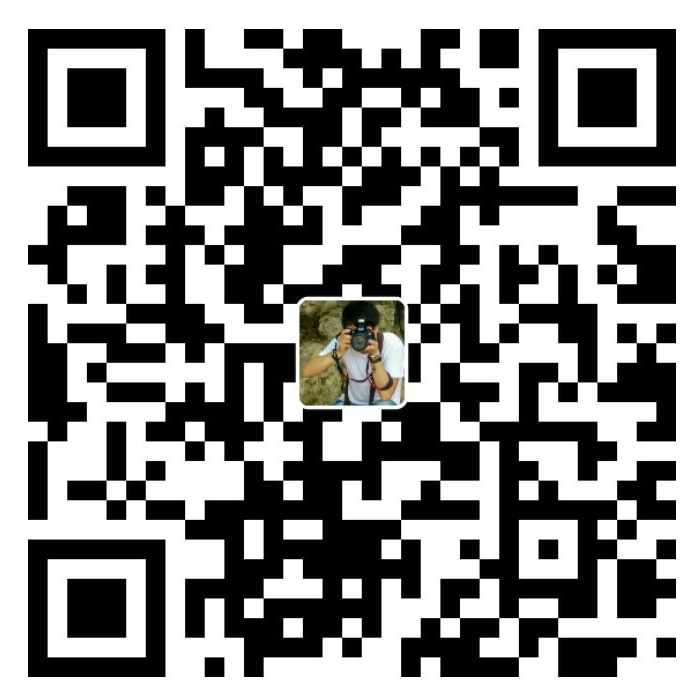








还没有评论,来说两句吧...