本文目录一览:
如何在linux上安装lighttped
1. 编译、安装
1.1. 先到lighttpd官网下载对应版本的软件包:
我下载的是 lighttpd-1.4.30.tar.gz
1.2. 将压缩包解压到任意目录(我的是 /root/Desktop/common)得到文件夹 lighttpd-1.4.30
1.3. 在文件夹 lighttpd-1.4.30 中创建shell脚本,命名为:configure-arm.sh
1.4. 在shell脚本 configure-arm.sh 中输入如下代码:
#! /bin/sh
CC=arm-linux-gcc
AR=arm-linux-ar LD=arm-linux-ld RANLIB=arm-linux-ranlib
STRIP=arm-linux-strip ./configure --prefix=/opt/web/lighttpd-1.4.30-arm
--host=arm-linux --build=i686-pc-linux --disable-FEATURE --enable-shared
--disable-static --disable-lfs --disable-ipv6 --without-PACKAGE
--without-valgrind --without-openssl --without-kerberos5 --without-pcre
--without-zlib --without-bzip2 --without-lua
1.5. 打开控制台,cd进入 lighttpd-1.4.30 目录
1.6. 给 configure-arm.sh 文件添加可执行属性,执行命令:
chmod +x configure-arm.sh
1.7. 配置lighttpd,执行命令:
./configure-arm.sh
1.8. 编译lighttpd,执行命令:
make
1.9. 安装lighttpd,执行命令:
make install
如何在linux中安装ixgbe驱动
Intel的10G网卡(比如,82598、 82599、 x540)由ixgbe驱动支持。现代的Linux发行版已经带有了ixgbe驱动,通过可加载模块的方式使用。然而,有些情况你希望在你机器上的自己编译安装ixgbe驱动,比如,你想要体验ixbge驱动的最新特性时。同样,内核默认自带的ixgbe驱动中的一个问题是不允许你自定义驱动的参数。如果你想要一个完全定制的ixgbe驱动(比如 RSS、多队列、中断阈值等等),你需要手动从源码编译ixgbe驱动。
这里是如何在Ubuntu、Debian或者它们的衍生版中下载安装ixgbe驱动的教程。
第一步: 安装前提
安装之前,需要安装匹配的内核头文件和开发工具包。
?
1
2
$ sudo apt-get install linux-headers-$(uname -r)
$ sudo apt-get install gcc make
第二步: 编译Ixgbe驱动
从最新的ixgbe驱动中下载源码。
?
1
$ wget
如下编译ixgbe驱动。
?
1
2
3
$ tar xvfvz ixgbe-3.23.2.tar.gz
$ cd ixgbe-3.23.2/src
$ make
第三步: 检查Ixgbe驱动
编译之后,你会看到在ixgbe-3.23.2/src目录下创建了ixgbe.ko。这就是会加载到内核之中的ixgbe驱动。
用modinfo命令检查内核模块的信息。注意你需要指定模块文件的绝对路径(比如 ./ixgbe.ko 或者 /home/xmodulo/ixgbe/ixgbe-3.23.2/src/ixgbe.ko)。输出中会显示ixgbe内核的版本。
?
1
$ modinfo ./ixgbe.ko
?
1
2
3
4
5
6
7
8
9
10
11
12
13
14
15
16
17
18
19
20
21
22
23
24
25
26
27
28
29
30
31
32
33
34
35
36
37
38
39
40
41
42
43
44
45
46
47
48
49
50
51
52
53
54
55
56
57
58
59
60
filename: /home/xmodulo/ixgbe/ixgbe-3.23.2/src/ixgbe.ko
version: 3.23.2
license: GPL
description: Intel(R) 10 Gigabit PCI Express Network Driver
author: Intel Corporation,
srcversion: 2ADA5E537923E983FA9DAE2
alias: pci:v00008086d00001560sv*sd*bc*sc*i*
alias: pci:v00008086d00001558sv*sd*bc*sc*i*
alias: pci:v00008086d0000154Asv*sd*bc*sc*i*
alias: pci:v00008086d00001557sv*sd*bc*sc*i*
alias: pci:v00008086d0000154Fsv*sd*bc*sc*i*
alias: pci:v00008086d0000154Dsv*sd*bc*sc*i*
alias: pci:v00008086d00001528sv*sd*bc*sc*i*
alias: pci:v00008086d000010F8sv*sd*bc*sc*i*
alias: pci:v00008086d0000151Csv*sd*bc*sc*i*
alias: pci:v00008086d00001529sv*sd*bc*sc*i*
alias: pci:v00008086d0000152Asv*sd*bc*sc*i*
alias: pci:v00008086d000010F9sv*sd*bc*sc*i*
alias: pci:v00008086d00001514sv*sd*bc*sc*i*
alias: pci:v00008086d00001507sv*sd*bc*sc*i*
alias: pci:v00008086d000010FBsv*sd*bc*sc*i*
alias: pci:v00008086d00001517sv*sd*bc*sc*i*
alias: pci:v00008086d000010FCsv*sd*bc*sc*i*
alias: pci:v00008086d000010F7sv*sd*bc*sc*i*
alias: pci:v00008086d00001508sv*sd*bc*sc*i*
alias: pci:v00008086d000010DBsv*sd*bc*sc*i*
alias: pci:v00008086d000010F4sv*sd*bc*sc*i*
alias: pci:v00008086d000010E1sv*sd*bc*sc*i*
alias: pci:v00008086d000010F1sv*sd*bc*sc*i*
alias: pci:v00008086d000010ECsv*sd*bc*sc*i*
alias: pci:v00008086d000010DDsv*sd*bc*sc*i*
alias: pci:v00008086d0000150Bsv*sd*bc*sc*i*
alias: pci:v00008086d000010C8sv*sd*bc*sc*i*
alias: pci:v00008086d000010C7sv*sd*bc*sc*i*
alias: pci:v00008086d000010C6sv*sd*bc*sc*i*
alias: pci:v00008086d000010B6sv*sd*bc*sc*i*
depends: ptp,dca
vermagic: 3.11.0-19-generic SMP mod_unload modversions
parm: InterruptType:Change Interrupt Mode (0=Legacy, 1=MSI, 2=MSI-X), default IntMode (deprecated) (array of int)
parm: IntMode:Change Interrupt Mode (0=Legacy, 1=MSI, 2=MSI-X), default 2 (array of int)
parm: MQ:Disable or enable Multiple Queues, default 1 (array of int)
parm: DCA:Disable or enable Direct Cache Access, 0=disabled, 1=descriptor only, 2=descriptor and data (array of int)
parm: RSS:Number of Receive-Side Scaling Descriptor Queues, default 0=number of cpus (array of int)
parm: VMDQ:Number of Virtual Machine Device Queues: 0/1 = disable, 2-16 enable (default=8) (array of int)
parm: max_vfs:Number of Virtual Functions: 0 = disable (default), 1-63 = enable this many VFs (array of int)
parm: VEPA:VEPA Bridge Mode: 0 = VEB (default), 1 = VEPA (array of int)
parm: InterruptThrottleRate:Maximum interrupts per second, per vector, (0,1,956-488281), default 1 (array of int)
parm: LLIPort:Low Latency Interrupt TCP Port (0-65535) (array of int)
parm: LLIPush:Low Latency Interrupt on TCP Push flag (0,1) (array of int)
parm: LLISize:Low Latency Interrupt on Packet Size (0-1500) (array of int)
parm: LLIEType:Low Latency Interrupt Ethernet Protocol Type (array of int)
parm: LLIVLANP:Low Latency Interrupt on VLAN priority threshold (array of int)
parm: FdirPballoc:Flow Director packet buffer allocation level:
1 = 8k hash filters or 2k perfect filters
2 = 16k hash filters or 4k perfect filters
3 = 32k hash filters or 8k perfect filters (array of int)
parm: AtrSampleRate:Software ATR Tx packet sample rate (array of int)
parm: FCoE:Disable or enable FCoE Offload, default 1 (array of int)
parm: LRO:Large Receive Offload (0,1), default 1 = on (array of int)
parm: allow_unsupported_sfp:Allow unsupported and untested SFP+ modules on 82599 based adapters, default 0 = Disable (array of int)
第四步: 测试Ixgbe驱动
在测试新的模块之前,如果你内核中已存在旧版本ixgbe模块的话你需要先移除它。
?
1
$ sudo rmmod ixgbe
接着使用insmod命令插入新编译的ixgbe模块。确保指定一个模块的绝对路径。
?
1
$ sudo insmod ./ixgbe.ko
如果上面的命令成功运行,就不会显示任何的信息。
如果你需要,你可以尝试加入额外的参数。比如,设置RSS的队列数量为16:
?
1
$ sudo insmod ./ixgbe.ko RSS=16
检查/var/log/kern.log来查看ixgbe驱动是否成功激活。查看日志中的“Intel(R) 10 Gigabit PCI Express Network Driver”。ixgbe的版本信息应该和之前的modinfo的显示应该相同。
Sep 18 14:48:52 spongebob kernel: [684717.906254] Intel(R) 10 Gigabit PCI Express Network Driver - version 3.22.3
第五步: 安装Ixgbe驱动
一旦你验证新的ixgbe驱动可以成功加载,最后一步是在你的系统中安装驱动。
?
1
$ sudo make install
ixgbe.ko 会安装在/lib/modules//kernel/drivers/net/ethernet/intel/ixgbe 下。
从这一步起,你可以用下面的modprobe命令加载ixgbe驱动了。注意你不必再指定绝对路径。
?
1
$ sudo modprobe ixgbe
如果你希望在启动时加载ixgbe驱动,你可以在/etc/modules的最后加入“ixgbe”。
如何在linux下安装floodlight
一、安装VmwareWorkstation
附赠可用注册码5C4A7-6Q20J-6ZD58-K2C72-0AKPE
二、安装floodlight及mininet
1、安装floodlight
Ctrl+Alt+T打开控制台输入:
$sudo apt-get update
$sudo apt-get install build-essential default-jdk ant python-dev
$git clone git://github.com/floodlight/floodlight.git
$cd floodlight
$ant
$cd target
$java -jar floodlight.jar #运行Floodlight
打开浏览器输入:localhost:8080/ui/index.html进入如下界面则说明安装成功:
2、安装mininet
新建一个终端控制台,输入:
$sudo apt-get install mininet
注:如果之前安装过openvswitch将会报错,这是只需要输入以下命令删除ovs残存文件即可:
$sudo rm /usr/local/bin/ovs*
解决完错误之后再输入安装mininet的命令此时不再报错,但是使用mininet创建命令的时会在报错,提示6633端口已被占用。这是因为mininet安装完毕之后会自行启动,输入以下命令关闭服务:
$sudo service openvswitch-controller stop
Mininet同时也是开机自启动,关闭自启动:
$sudo update-rc.d openvswitch-controller disable
这是在用mininet的创建命令就没有任何问题了:
$sudo mn --controller=remote,ip=172.168.1.2,port=6633(此处的IP地址运行floodlight控制器的机器的IP地址,请根据自己的情况自行修改)
需要注意的是使用命令行安装的mininet的版本比较老,貌似只有1.4+,而通过源码安装则可以安装到最新版本(2.2+)。
源码编译安装:
$git clone git://github.com/mininet/mininet#下载源码
$git checkout -b 2.2.0 2.2.0#选择2.2版本
$./util/install.sh#编译安装
这里自带的脚本会帮你处理好一切的,安心好了。不过建议看一下mininet的INSTALL文件,看一下对系统有什么要求。
同样需要注意命令安装的情况,关闭自启动。
三、安装wireshark
新建终端控制台,输入:
$sudo apt-get install wireshark
这样全部的准备工作已经做完了
四、联机调试抓包
在进行抓包之前将之前运行的floodlight和mininet全部关闭
1、运行floodlight
$java -jar floodlight/target/floodlight.jar
2、运行wireshark
$sudo wireshark (一定要用root权限打开,否则无法检测网卡端口)
点击监测的端口,如果在同一台机器上测试,就选择lo环回端口,如果mininet链接练成控制器则监测eth0端口。
在开始对网卡端口监测之后在启动mininet,确保能抓到Hello包
3、启动mininet
$sudo mn --controller=remote,ip=202.119.167.224
这时你就能从wireshark中看到各种OFP的数据包了!
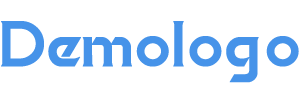

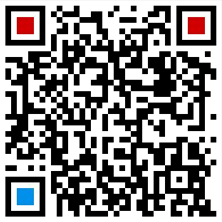
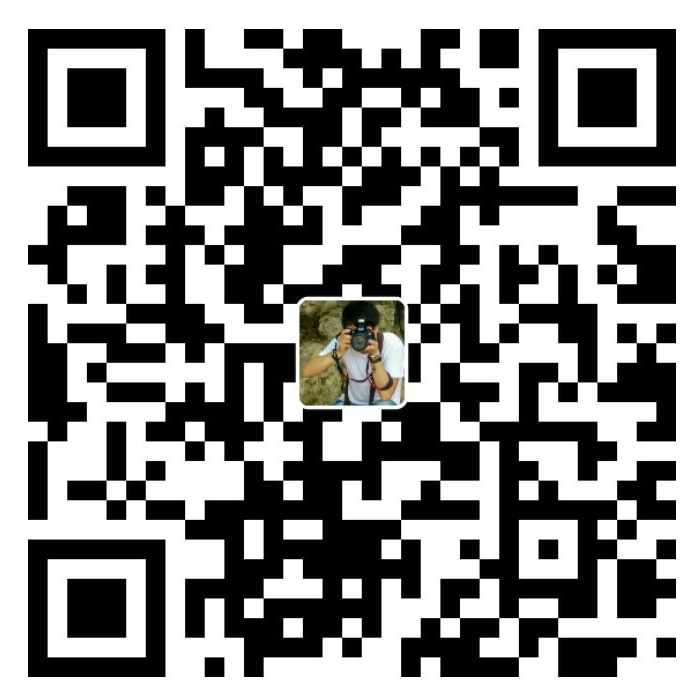






还没有评论,来说两句吧...